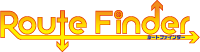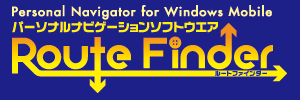 よくある質問と答え
よくある質問と答え

!
お使いのPCの「自動再生」がOFFになっていると思われます。
DVD-ROMをPCにセットしてもインストーラが自動的に起動しない場合は[マイコンピュータ]内のDVD-ROMドライブを開き、[bwSetup.exe]をダブルクリックしてインストーラを起動してください。
DVD-ROMをPCにセットしてもインストーラが自動的に起動しない場合は[マイコンピュータ]内のDVD-ROMドライブを開き、[bwSetup.exe]をダブルクリックしてインストーラを起動してください。
!
インストーラが起動せず、下図のような画面が表示される場合がございます。

「CEUTIL.dllが見つからなかったため、このアプリケーションを開始できませんでした。アプリケーションをインストールし直すとこの問題は解決される場合があります。」
このエラーはお使いのPCにActiveSyncまたはWindows Mobile デバイスセンターがセットアップされていない場合に発生します。Route Finderをインストールする前に、機器に付属のコンパニオンCDなどから、ActiveSyncまたはWindows Mobile デバイスセンターのセットアップを行ってください。(最新版のActiveSyncまたはWindows Mobile デバイスセンターはマイクロソフトのサイトからダウンロードが可能です。)

「CEUTIL.dllが見つからなかったため、このアプリケーションを開始できませんでした。アプリケーションをインストールし直すとこの問題は解決される場合があります。」
このエラーはお使いのPCにActiveSyncまたはWindows Mobile デバイスセンターがセットアップされていない場合に発生します。Route Finderをインストールする前に、機器に付属のコンパニオンCDなどから、ActiveSyncまたはWindows Mobile デバイスセンターのセットアップを行ってください。(最新版のActiveSyncまたはWindows Mobile デバイスセンターはマイクロソフトのサイトからダウンロードが可能です。)
!
インストール中に、デバイスの画面に下図のようが画面が表示される場合がございます。(機種により表示内容が多少異なる場合がございます)
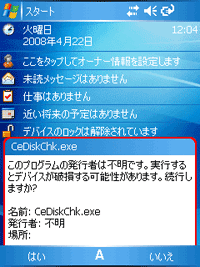
「このプログラムの発行者は不明です。実行するとデバイスが破損する可能性があります。続行しますか?」
警告画面が表示されても問題ありませんので、このような警告画面が表示された場合には「はい」を選択して進めてください。
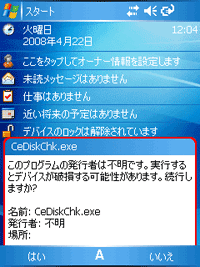
「このプログラムの発行者は不明です。実行するとデバイスが破損する可能性があります。続行しますか?」
警告画面が表示されても問題ありませんので、このような警告画面が表示された場合には「はい」を選択して進めてください。
!
ActiveSyncがうまくできない原因として多いのが、セキュリティ系ソフトウエア(ファイヤーウォール)によるポートの制限です。
お使いの機器やセキュリティソフトウエアの説明書を確認し、必要なポートを解放するなど、PCとデバイスが問題なく同期できるように設定してからRoute Finderのインストールを行ってください。(ActiveSyncについてのお問い合わせはお使いの機器のメーカーやセキュリティソフトウエアのサポートセンターにご連絡ください。)
なお、最新版のActiveSyncを使用することで解決する場合もございます。以前のバージョンをお使いの方は、ぜひ一度お試しください。
 ActiveSync
v4.5 日本語版
ActiveSync
v4.5 日本語版
 Windows Vista 用 Windows Mobile デバイス センター 6.1 (32 ビット)
Windows Vista 用 Windows Mobile デバイス センター 6.1 (32 ビット)
お使いの機器やセキュリティソフトウエアの説明書を確認し、必要なポートを解放するなど、PCとデバイスが問題なく同期できるように設定してからRoute Finderのインストールを行ってください。(ActiveSyncについてのお問い合わせはお使いの機器のメーカーやセキュリティソフトウエアのサポートセンターにご連絡ください。)
なお、最新版のActiveSyncを使用することで解決する場合もございます。以前のバージョンをお使いの方は、ぜひ一度お試しください。
!
「Microsoft .NET Compact Framework 2.0」のインストール中に、デバイスの画面に下図のようが画面が表示される場合がございます。(機種により表示内容が多少異なる場合がございます)
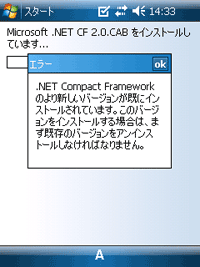
「.NET Compact Frameworkのより新しいバージョンが・・(中略)・・しなければなりません。」
この警告画面が表示された場合、既に新しいバージョンの「.NET Compact Framework」がインストール済みですので、新たにインストールする必要はありません。 「OK」を押して次へ進んでください。(インストールに失敗した旨のメッセージが表示されますが、そのまま進めてください。)
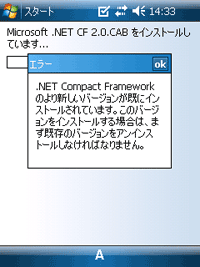
「.NET Compact Frameworkのより新しいバージョンが・・(中略)・・しなければなりません。」
この警告画面が表示された場合、既に新しいバージョンの「.NET Compact Framework」がインストール済みですので、新たにインストールする必要はありません。 「OK」を押して次へ進んでください。(インストールに失敗した旨のメッセージが表示されますが、そのまま進めてください。)
!
初回動作時に表示される「シリアルコード」「ライセンスキー」の入力は「英数・半角モード」で行う必要があります。機器により多少操作方法が異なりますが、入力されている文字が全て「英数・半角」であることを確認してください。(入力方法/モード切替等についてはお使いの機器の説明書をご覧ください。)
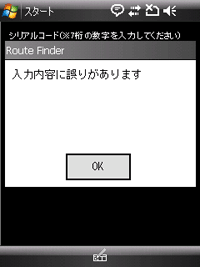
また、入力している「シリアルコード」「ライセンスキー」に誤りがないか確認してください。
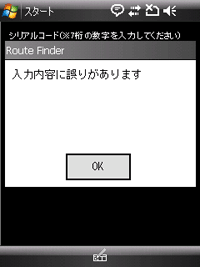
また、入力している「シリアルコード」「ライセンスキー」に誤りがないか確認してください。
!
以下の「使用許諾」画面において、通常「同意します」ボタンは、はじめ選択できないようになっておりますが、使用許諾を最後までスクロールさせることにより、選択できるようになります。
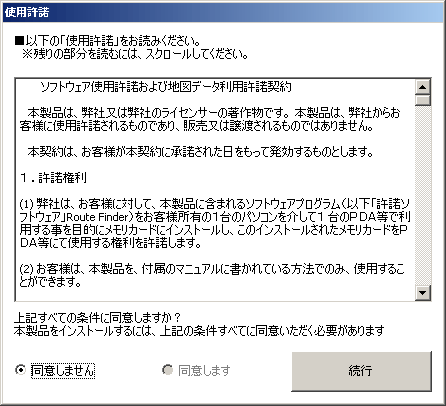
希にこの画面で最後までスクロールしても「同意します」ボタンが有効にならない場合があります。これはインストーラがスクロール範囲を規定の行数で判定していることに対し、システムフォントのサイズ変更などにより、スクロールの完了判定が動作していない場合に発生するようです。標準のフォントサイズまたは、できる限り大きいフォントに変更していただけば動作する可能性がございます。
もし、システムフォントの変更でもボタンが有効にならない場合、別途専用インストーラの提供など、個別の対応をさせていただきますので、弊社サポート担当までメールまたはお電話でお問い合わせください。
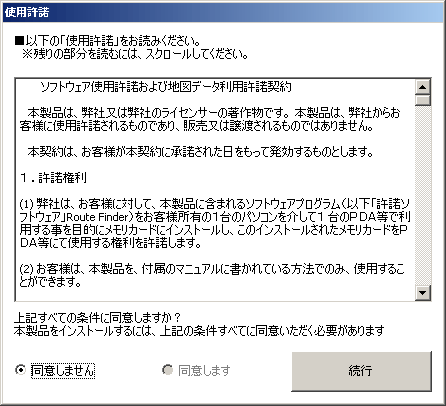
希にこの画面で最後までスクロールしても「同意します」ボタンが有効にならない場合があります。これはインストーラがスクロール範囲を規定の行数で判定していることに対し、システムフォントのサイズ変更などにより、スクロールの完了判定が動作していない場合に発生するようです。標準のフォントサイズまたは、できる限り大きいフォントに変更していただけば動作する可能性がございます。
もし、システムフォントの変更でもボタンが有効にならない場合、別途専用インストーラの提供など、個別の対応をさせていただきますので、弊社サポート担当までメールまたはお電話でお問い合わせください。
!
このエラーは、インストール開始時にデバイス側で実行される容量チェックをするプログラム(CeDiskChk.exe)から反応が無かった場合に表示されます。
ほとんどの場合、PC側で「インストール」ボタンを押した後、デバイス側の画面に警告画面(下記リンク参照)が表示されており、ユーザーからの操作待ち状態となっておりますので、「はい」を選択してインストールを進めてください。
(他のプログラム等が動作している場合にはこの画面が表示されないことがございます。デバイス側は全てのプログラムを終了させ、TODAY画面でインストールをお試しください。)
<<デバイス側で表示される警告画面について>>
?インストール中のデバイス画面に警告が表示されます。
ほとんどの場合、PC側で「インストール」ボタンを押した後、デバイス側の画面に警告画面(下記リンク参照)が表示されており、ユーザーからの操作待ち状態となっておりますので、「はい」を選択してインストールを進めてください。
(他のプログラム等が動作している場合にはこの画面が表示されないことがございます。デバイス側は全てのプログラムを終了させ、TODAY画面でインストールをお試しください。)
<<デバイス側で表示される警告画面について>>
?インストール中のデバイス画面に警告が表示されます。
!
Route Finderのプログラム本体はSDカードなどの外部メモリ内にあり、本体側には動作に必要な「MicroSoft .Net」や「MicroSoft SQL Server」などの補助的なプログラムと起動のためのショートカットがインストールされております。
そのため、Route Finderのアンインストール方法は以下のようになります。
1.[設定]-「システム」タブ-[プログラムの削除]より、以下の2つを削除
・MicroSoft SQL Server 2005 Compact ....
・MicroSoft .NET CF 2.0
※機種によっては.NETがインストールされていない場合があります
2.[プログラム]-[ファイルエクスプローラ]を起動後、[マイデバイス]-[Windows]-[スタートメニュー]-[プログラム]内の「Route Finder」を削除
(この「Route Finder」は外部メモリ内にあるプログラム本体へのショートカットです)
3.外部メモリ内の「b-walker4」フォルダを削除
そのため、Route Finderのアンインストール方法は以下のようになります。
1.[設定]-「システム」タブ-[プログラムの削除]より、以下の2つを削除
・MicroSoft SQL Server 2005 Compact ....
・MicroSoft .NET CF 2.0
※機種によっては.NETがインストールされていない場合があります
2.[プログラム]-[ファイルエクスプローラ]を起動後、[マイデバイス]-[Windows]-[スタートメニュー]-[プログラム]内の「Route Finder」を削除
(この「Route Finder」は外部メモリ内にあるプログラム本体へのショートカットです)
3.外部メモリ内の「b-walker4」フォルダを削除
[ 閉じる ]